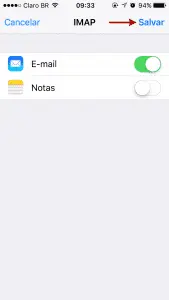Como configurar sua conta de email no iPhone
Para iniciar a configuração da sua conta de email no iPhone, toque em Ajustes e depois em Mail. Depois disso, toque na primeira opção Contas.
Nas próximas telas, toque em Adicionar Conta e depois em Outra. Após, toque em Adicionar Conta do Mail. Clique na imagem abaixo para ampliar.
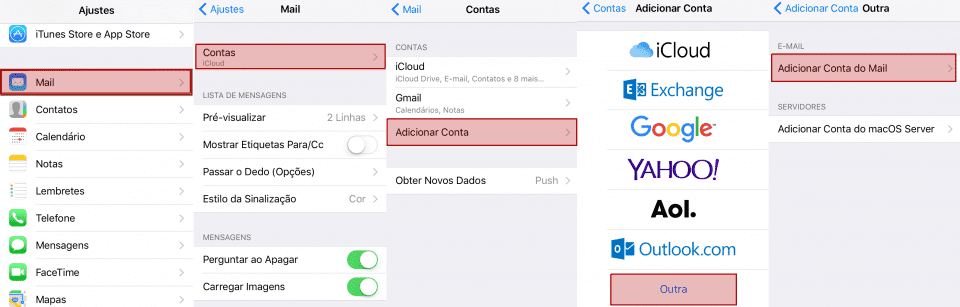
Configurando recebimento por IMAP
Na tela inicial, insira as informações básicas da conta. No campo E-mail coloque seu endereço de email completo.
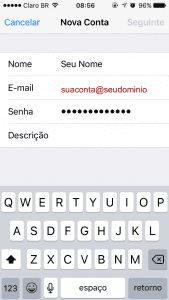
Prossiga selecionando IMAP, coloque os dados de IMAP conforme a segunda imagem abaixo.
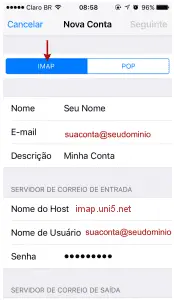
Mais abaixo, coloque os dados de SMTP conforme a terceira imagem abaixo.
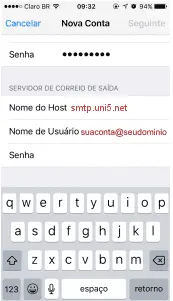
Finalize essa primeira parte da configuração tocando em Salvar.
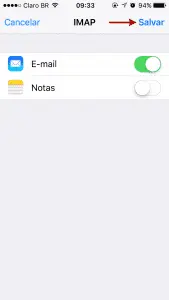
Agora, é preciso definir as pastas de Lixeira e Itens Enviados para que as mensagens encaminhadas para estas pastas sejam salvas também em seu servidor de emails. Para isso, acesse as configurações da sua conta novamente e toque na última opção da tela: Avançado.
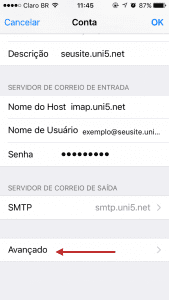
Depois disso, defina as pastas tocando na opção referente a elas.
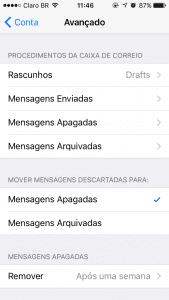
As imagens seguintes demonstram como deve ficar a configuração. Depois de realizada, toque em voltar no topo da tela e depois em OK também no topo da tela.
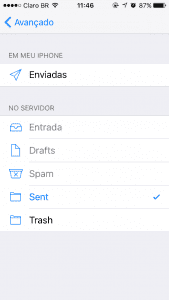
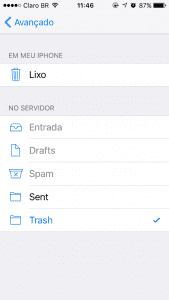
Configurando recebimento de email no iPhone (iOS 10) por POP
Na tela inicial, insira as informações básicas da conta. No campo E-mail coloque seu endereço de email completo.
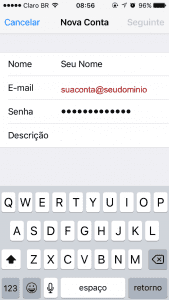
Prossiga selecionando POP, coloque os dados de POP conforme a segunda imagem abaixo.
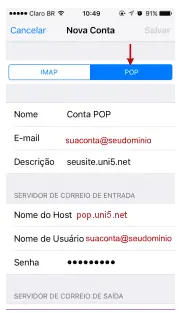
Mais abaixo, coloque os dados de SMTP conforme a terceira imagem abaixo.
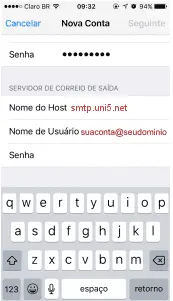
Finalize a configuração tocando em Salvar. Pronto! Sua conta POP foi configurada.