Como configurar sua conta de email no aplicativo do Gmail para Smartphone
Para usar sua conta de e-mail no celular, siga este guia e configure-a no Gmail para smartphones.
Email Profissional no Gmail para Smartphones O Gmail, gerenciado pela Google, é um excelente aplicativo de gerenciamento de e-mails e está disponível para Android, iOS (iPhone) e Windows Phone. Com ele, você pode configurar contas da Microsoft, Outlook, Exchange, Yahoo e outras contas usando os protocolos IMAP/POP.
Configuração para clientes
Para começar, abra o aplicativo do Gmail.
No canto superior esquerdo, clique na gaveta de navegação.
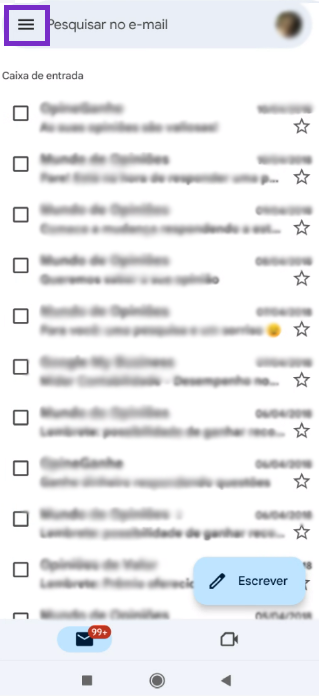
Role e ao final da tela clique em Configurações.
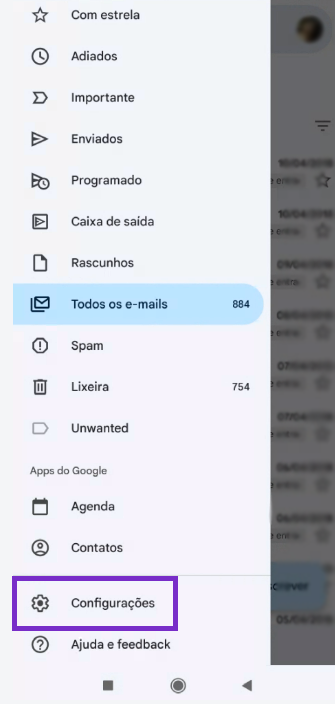
Clique em Adicionar conta.
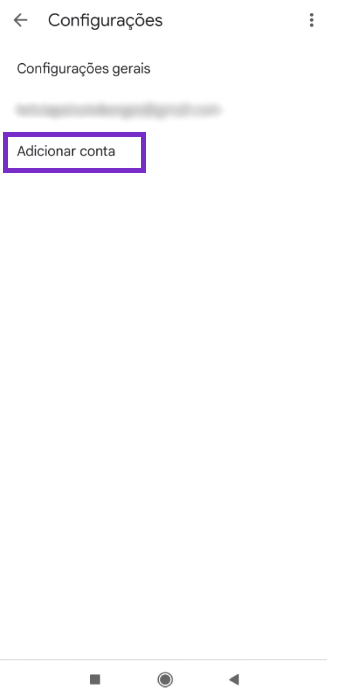
Na próxima tela, escolha o tipo de configuração como Outra.
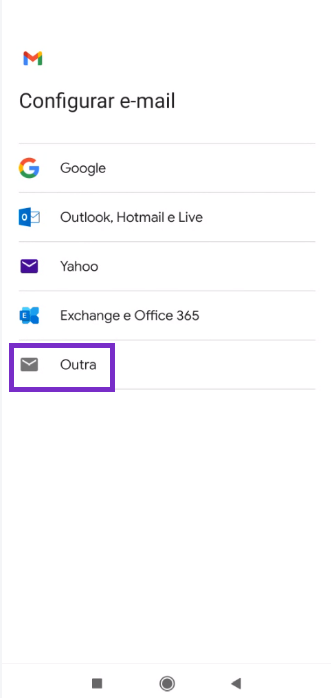
Preencha seu endereço de email. Exemplo: conta@dominio.com.br
Clique em CONFIGURAÇÃO MANUAL.
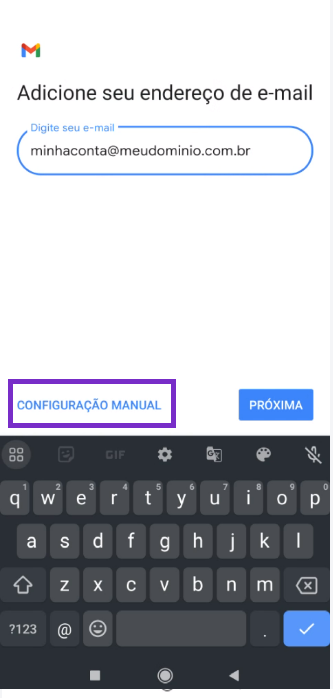
Na tela “Que tipo de configuração é esta?”, clique na opção: Pessoal (IMAP).
Obs: Caso opte por configurar sua conta como POP, nessa tela escolha: Pessoal (PO3).
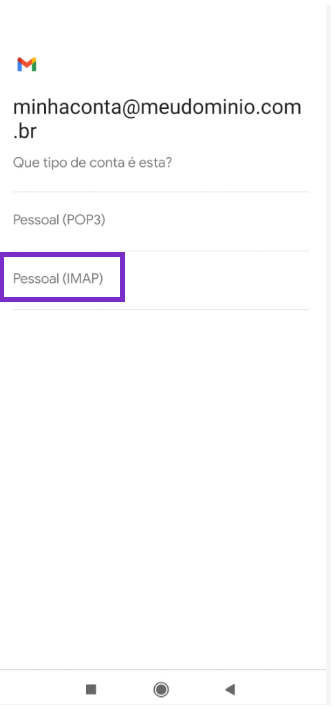
A seguir, informe a senha da conta.
Clique em PRÓXIMA.
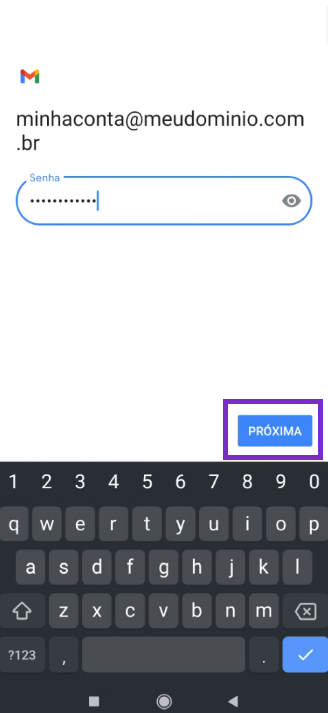
A partir daqui, precisaremos informar o servidor de entrada de emails (IMAP ou POP) e o servidor de saída de emails (SMTP).
Configurações do servidor de entrada
No campo Nome de usuário, verifique se está inserido seu email completo;
No campo Senha, verifique se está inserida a senha desta conta de email;
No campo Servidor, preencha com: imap.uni5.net ((recomendado))
ATENÇÃO: Caso tenha optado por utilizar o protocolo POP, preencha com: pop.uni5.net
Clique em PRÓXIMA.
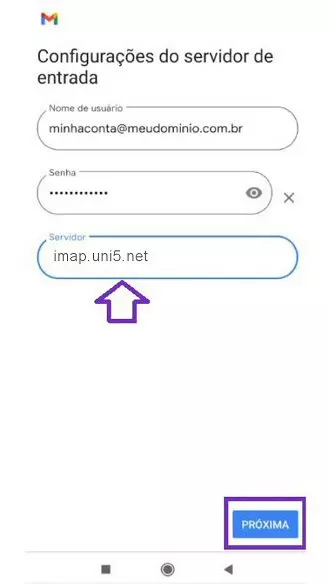
Obs: Ao seguir estes passos, a porta e o método de autenticação serão configurados automaticamente com SSL!
Configurações do servidor de saída
No campo Nome de usuário, verifique se está inserido seu email completo;
No campo Senha, verifique se está inserida a senha desta conta de email;
No campo Servidor SMTP, preencha com: smtp.uni5.net
Clique em PRÓXIMA.
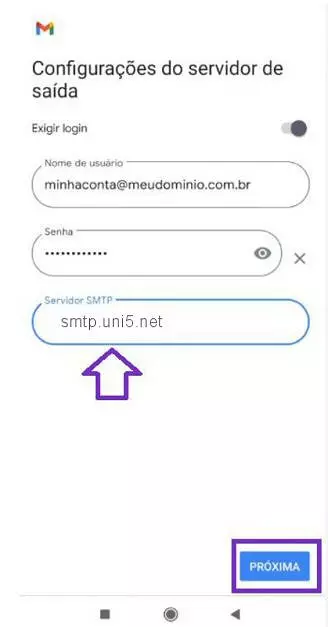
Escolha as opções de sincronização e recebimento de mensagens de acordo com suas preferências. Em seguida, clique em PRÓXIMA.
Configuração recomendada:
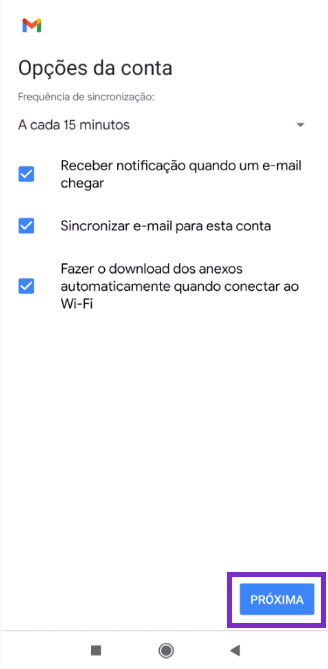
Informe o nome que deverá ser exibido quando você enviar emails.
Clique em PRÓXIMA.
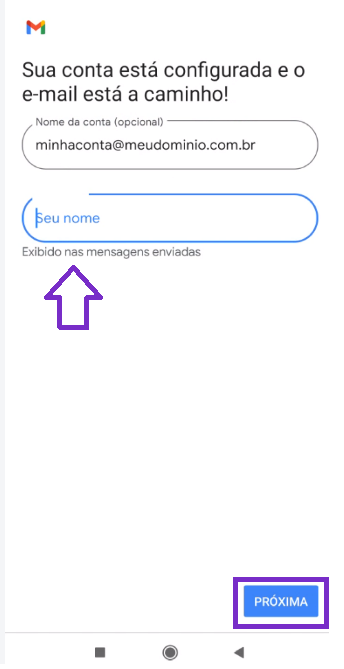
Se todos os dados estiverem corretos, a configuração será finalizada e o aplicativo carregará as mensagens de seu email.
